Kategorie bearbeiten
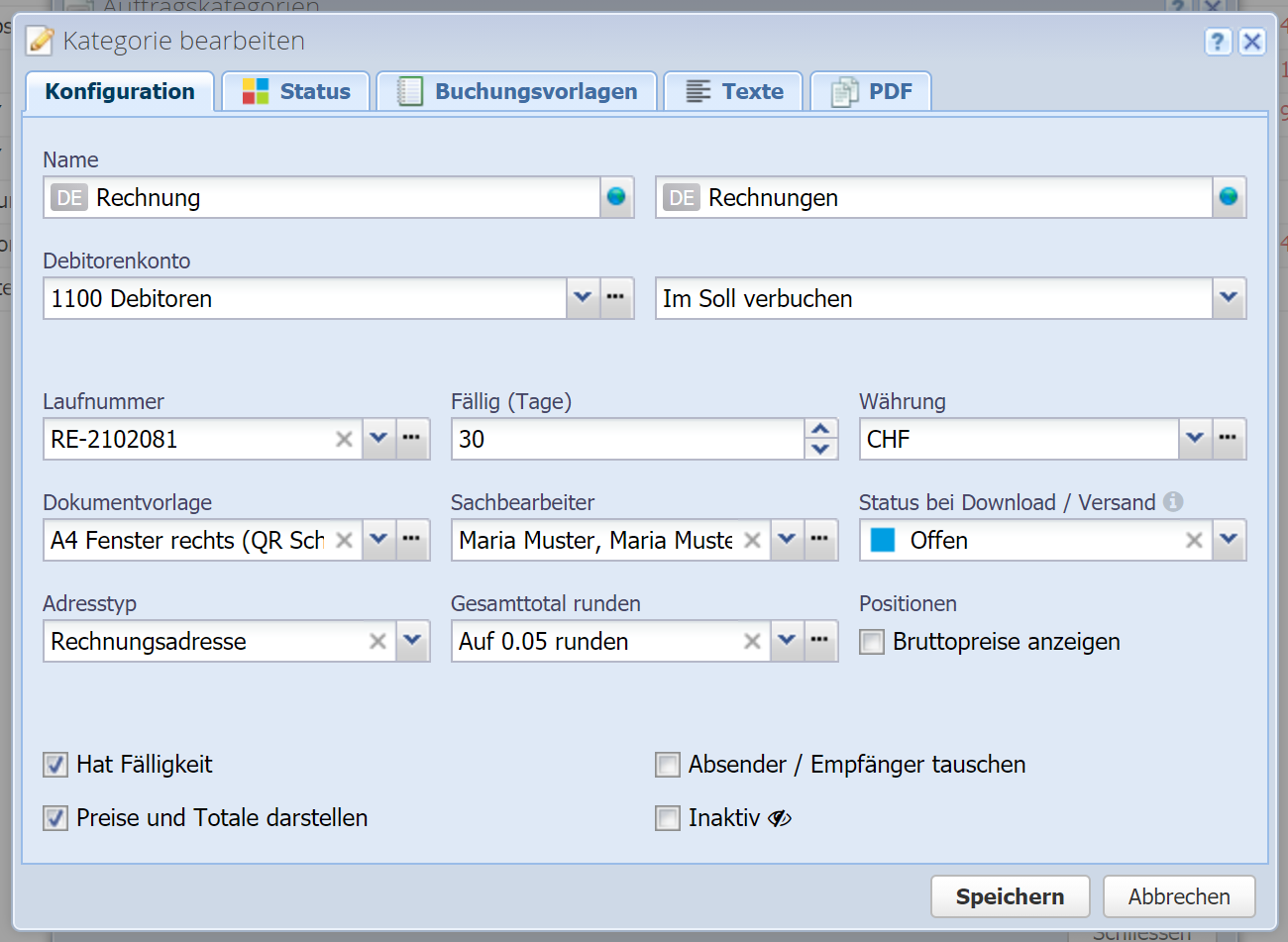
Name
Pflichtfeld
Geben Sie den Namen für die Kategorie singular (linkes Feld) und plural (rechtes Feld) ein. Den Namen können Sie in mehreren Sprachen eingeben, siehe Übersetzungsfeld.
Debitorenkonto (Verkauf) / Kreditorenkonto (Einkauf)
Pflichtfeld
Die Kategorie benötigt ein Debitoren- bzw. Kreditorenkonto, worauf die Beträge verbucht werden. Dies auch, wenn die Kategorie grundsätzlich keine Buchungen erstellt.
Der Grund dafür ist, dass z.B. eine Rechnung, welche aus einer Offerte erstellt wird, zwingend ein Debitorenkonto definiert haben muss. Da das Konto aber von der Offerte übernommen wird, muss diese schon eine Konto definiert haben.
Wichtig: Ob Buchungen erstellt werden oder nicht, wird im Status definiert, siehe Statusliste weiter unten.
Wählen Sie im rechten Feld aus:
Im Soll verbuchen
Im Haben verbuchen
Beispiele: Eine Verkaufsrechnung bucht auf das Konto "1100 Debitoren" im Soll. Eine Verkaufsgutschrift bucht ebenfalls auf dieses Konto, aber im Haben. Eine Einkaufsrechnung bucht auf das Konto "2000 Kreditoren" im Haben. Eine Einkaufsgutschrift bucht auf dasselbe Konto im Soll.
Laufnummer
Die Dokument-Nummern werden automatisch erzeugt. Dieses Feld zeigt die Laufnummer an, welche für das nächste neu erstellte Dokument in dieser Kategorie verwendet wird.
 Verwalten: Mit diesem Button können Sie die gewünschte Laufnummer für die Dokumente in dieser Kategorie auswählen.
Verwalten: Mit diesem Button können Sie die gewünschte Laufnummer für die Dokumente in dieser Kategorie auswählen.
Fällig (Tage)
Wenn das Dokument eine Fälligkeit hat (siehe "Hat Fälligkeit" weiter unten), dann können Sie hier die Anzahl Tage eingeben, nach der das Dokument fällig wird (ab dem Dokument-Datum).
Fällige Dokumente werden in der Tabelle rot angestrichen.
Währung
Die Standard-Währung für Dokumente in dieser Kategorie. Siehe Währungen.
Dokumentvorlage
Die Standard-PDF-Vorlage für Dokumente in dieser Kategorie. Siehe Dokumentvorlagen.
Sachbearbeiter
Der Standard-Sachbearbeiter für Dokumente in dieser Kategorie.
Der Sachbearbeiter wird auf dem Dokument (PDF) dargestellt. Wenn Sie das nicht möchten, können Sie dies in der Dokumentvorlage einstellen.
Status bei Download / Versand
Dieser Status wird gesetzt, wenn das Dokument heruntergeladen ("PDF" Button in der Ansicht des Dokuments) oder per E-Mail versandt wird.
Adresstyp
Die Art von Adresse, welche bevorzugt verwendet wird. Zum Beispiel die Lieferadresse für Lieferscheine, Rechnungsadresse für Rechnungen, usw. Wenn die Person (Kunde / Lieferant) diese Art von Adresse nicht gesetzt hat, dann greifen wir zurück auf die Hauptadresse oder irgend eine definierte Adresse.
Gesamttotal runden
Wählen Sie eine Rundung aus, mit der Sie das Gesamttotal (= Brutto-Total) standardmässig runden.
Die Rundungsdifferenz wird dabei auf ein in der Rundung definiertes Konto gesammelt.
 Verwalten: Mit diesem Button können Sie die verschiedenen Rundungen verwalten.
Verwalten: Mit diesem Button können Sie die verschiedenen Rundungen verwalten.
Positionen: Bruttopreise anzeigen
Standardmässig werden Nettopreise für die Positionen angezeigt. Mit dieser Einstellung werden stattdessen Bruttopreise angezeigt.
Hat Fälligkeit
Dokumente in dieser Kategorie können damit eine Fälligkeit haben. Ansonsten wird das Feld "Fällig (Tage)" ausgegraut, und das Dokument wird niemals fällig. Fällige Dokumente werden in der Tabelle rot angestrichen.
Preise und Totale darstellen
Einstellung, ob Preise und Totale auf dem Dokument (PDF) dargestellt werden oder nicht.
Absender / Empfänger tauschen
In allen Dokumenten ist standardmässig Ihre Organisation (bzw. der gewählte Standort) der Absender und der Kunde / Lieferant der Empfänger. Dies können Sie hiermit umkehren. Somit wird z.B. der Lieferant als Absender dargestellt, und Ihre Organisation als Empfänger. Dies gilt dann auch für den Einzahlungsschein.
Inaktiv
Ist die Kategorie auf "Inaktiv" gesetzt, wird sie überall ausgeblendet. Sie ist damit zwar nicht gelöscht, aber nicht mehr sichtbar. Wenn Sie z.B. keine Lieferscheine benötigen, setzen Sie diese auf "Inaktiv" anstatt die Kategorie zu löschen, denn es könnte sein, dass Sie diese zu einem späteren Zeitpunkt einmal brauchen.
Status
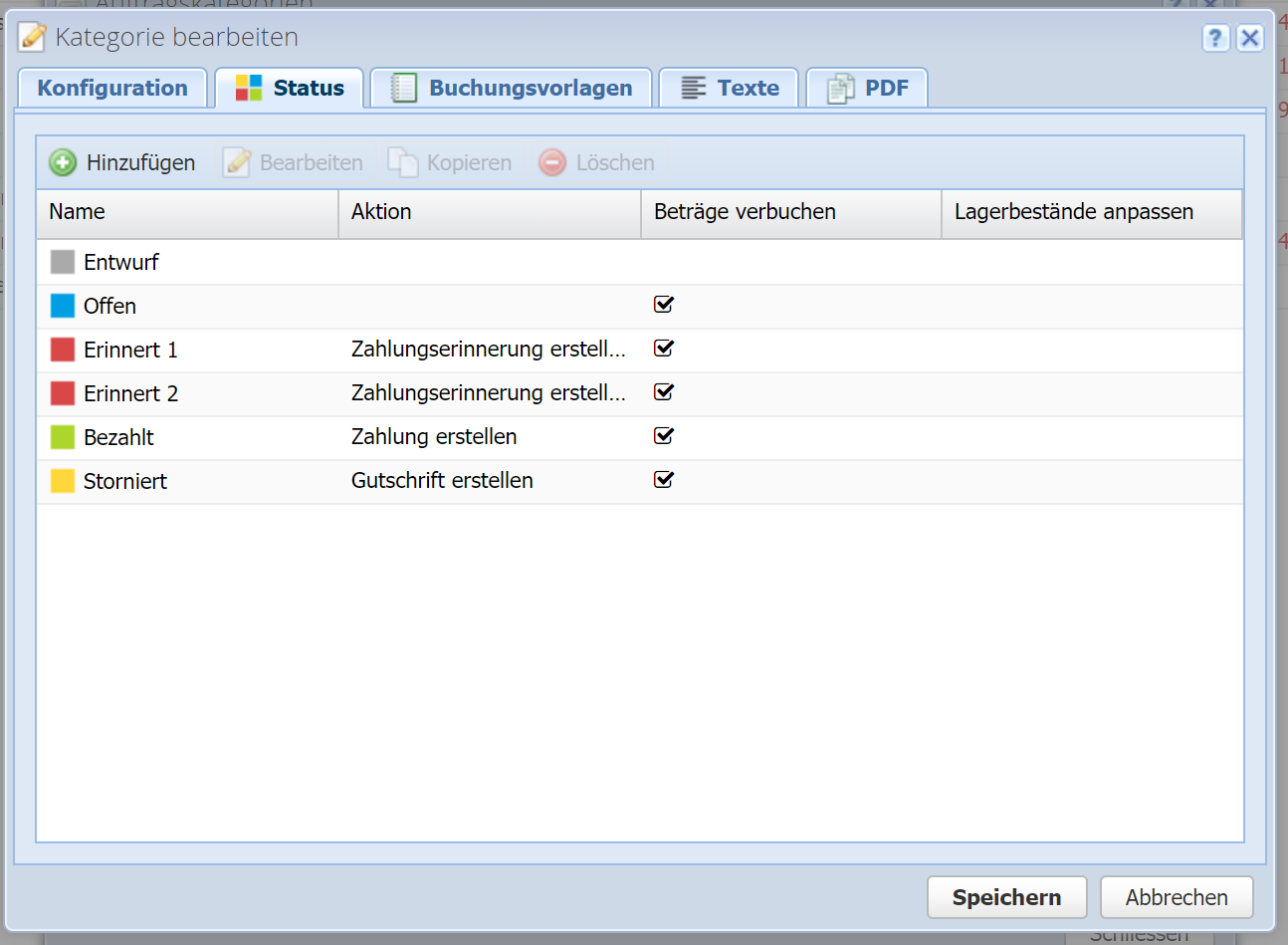
Hier können Sie passend für Ihren individuellen Arbeitsfluss verschiedene Status für Ihre Dokumente definieren. Hier das Beispiel anhand einer Rechnung:
Entwurf: Rechnung wurde noch nicht an den Kunden versandt.
Offen: Rechnung wurde an den Kunden versandt, ist offen.
Gemahnt 1: Rechnung ist fällig, und der Kunde wurde zum erstem Mal gemahnt.
Gemahnt 2: Der Kunde wurde ein zweites Mal gemahnt.
Bezahlt: Der Kunde hat bezahlt, die Rechnung ist abgeschlossen.
Storniert: Die Rechnung wurde storniert. Der Kunde hat nicht bezahlt.
Hinzufügen / Bearbeiten / Kopieren [mehr]
Hiermit können Sie einen neuen Status erstellen bzw. einen bestehenden bearbeiten oder kopieren.
Löschen
Hiermit können Sie einen oder mehrere Status löschen. Ein Status kann nicht gelöscht werden, wenn es noch Dokumente gibt, welche diesen Status haben.
Buchungsvorlagen
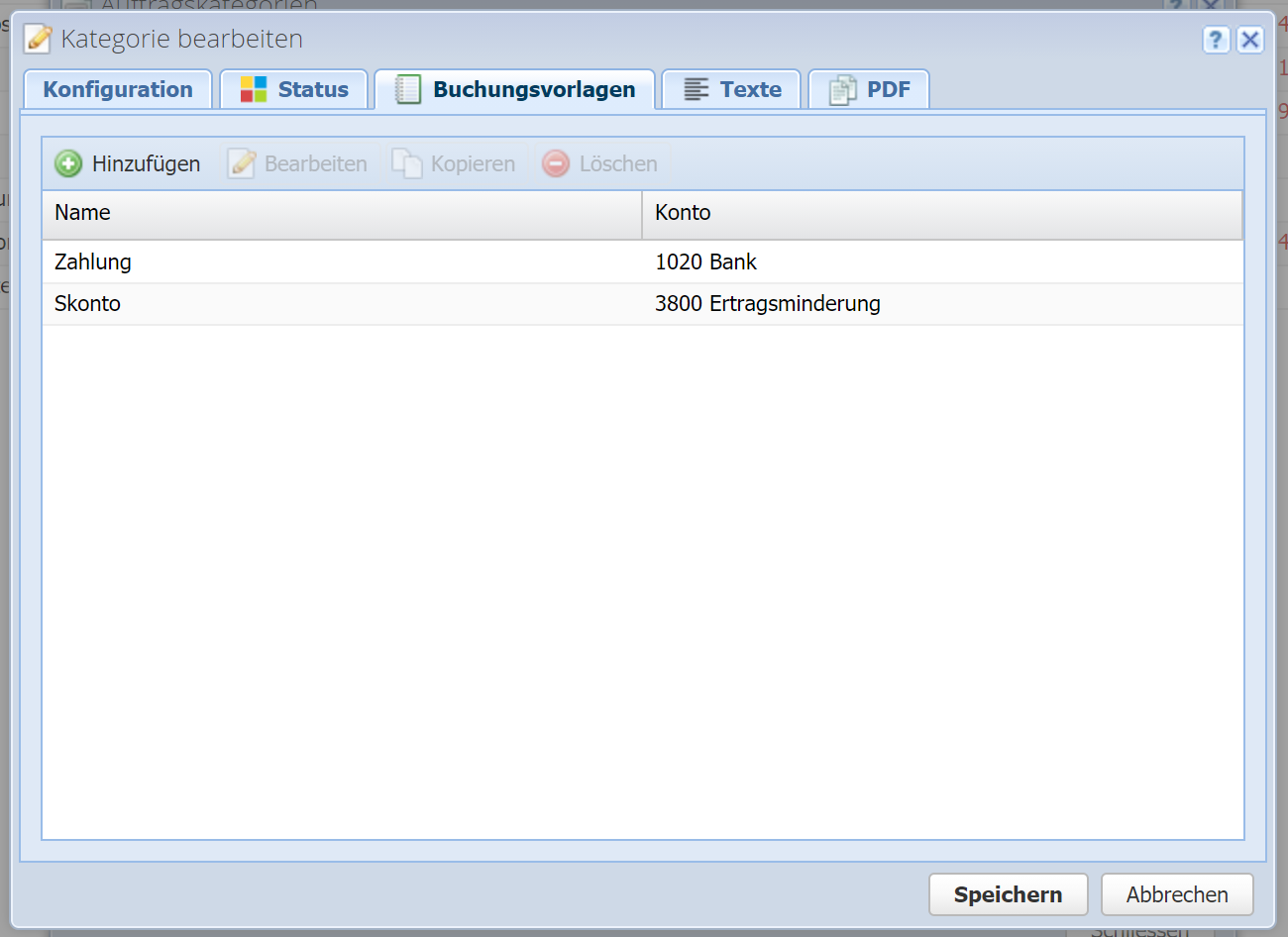
Hier können Sie Vorlagen für Gegenbuchungen auf ein Dokument erstellen. Z.B. "Zahlung" oder "Skonto" bei einer Rechnung.
Wenn Sie z.B. schneller (mit 2 Klicks über Nächster Schritt) eine Barzahlung für Rechnungen erfassen möchten, dann können Sie hier eine Buchungsvorlage dafür erstellen namens "Barzahlung" mit dem Konto "1000 Kasse".
Hinzufügen / Bearbeiten / Kopieren [mehr]
Hiermit können Sie eine neue Buchungsvorlage erstellen bzw. eine bestehende bearbeiten oder kopieren.
Löschen
Hiermit können Sie eine oder mehrere Buchungsvorlagen löschen.
Texte
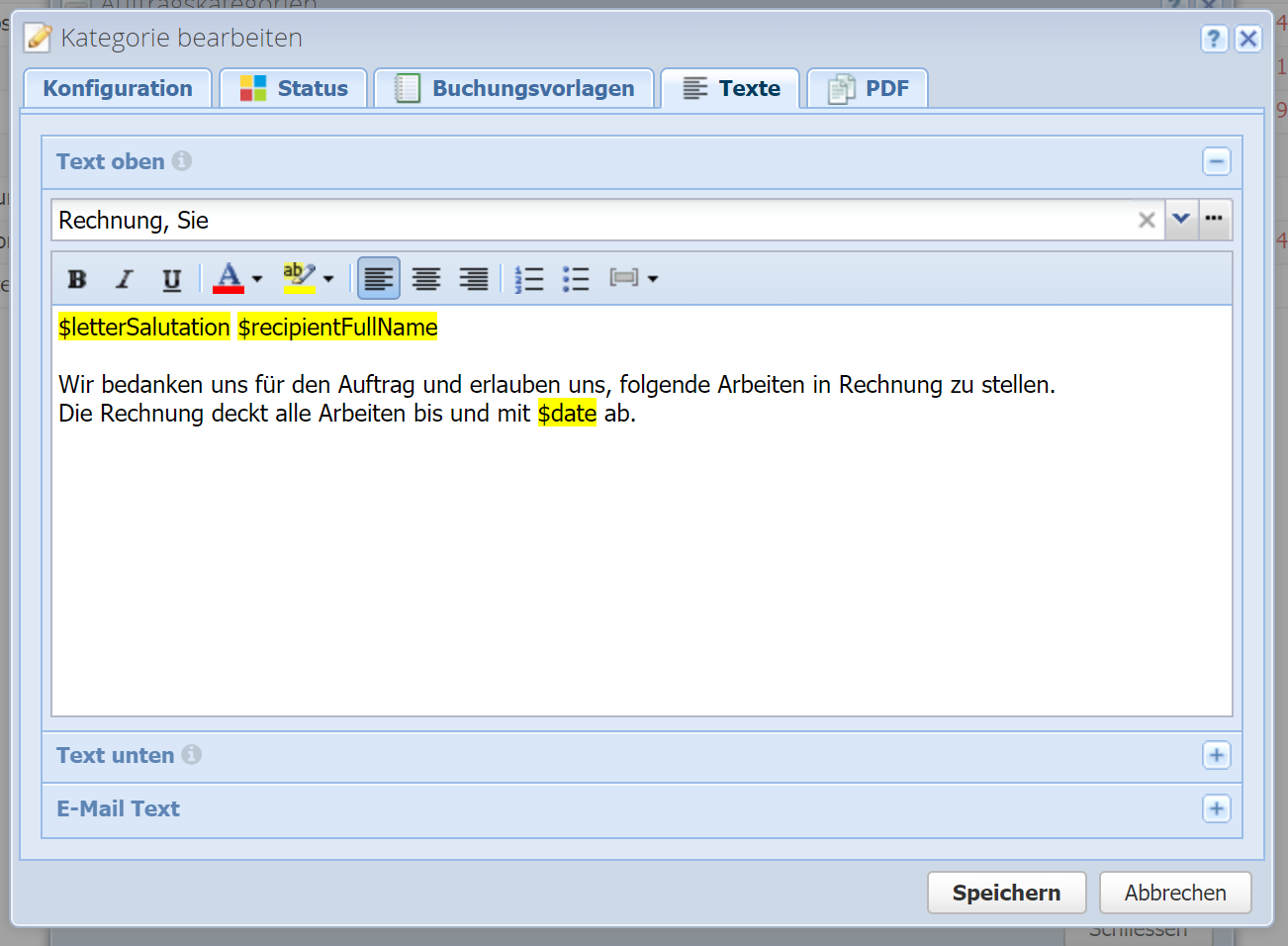
Hier können Sie Standard-Texte für Dokumente in dieser Kategorie definieren, welche auf dem PDF erscheinen bzw. im E-Mail Text an den Kunden / Lieferanten.
Text oben
Dieser Text wird auf dem Dokument oberhalb der Tabelle (Positionen) dargestellt. Siehe Ansicht.
 Platzhalter einfügen: Über dieses Menü können Sie diverse Platzhalter (Variablen) in den Text einfügen, wie z.B. den vollständigen Namen des Kunden, den eigenen Namen, die Kunden-Nr., das Datum, etc.
Platzhalter einfügen: Über dieses Menü können Sie diverse Platzhalter (Variablen) in den Text einfügen, wie z.B. den vollständigen Namen des Kunden, den eigenen Namen, die Kunden-Nr., das Datum, etc.
Text unten
Dieser Text wird auf dem Dokument unterhalb der Tabelle (Positionen) dargestellt. Siehe Ansicht. Platzhalter einfügen: Siehe "Text oben".
Platzhalter einfügen: Siehe "Text oben".
E-Mail Text
Dieser Text wird standardmässig für den E-Mail Text bei E-Mail senden verwendet.
 Platzhalter einfügen: Siehe "Text oben".
Platzhalter einfügen: Siehe "Text oben".
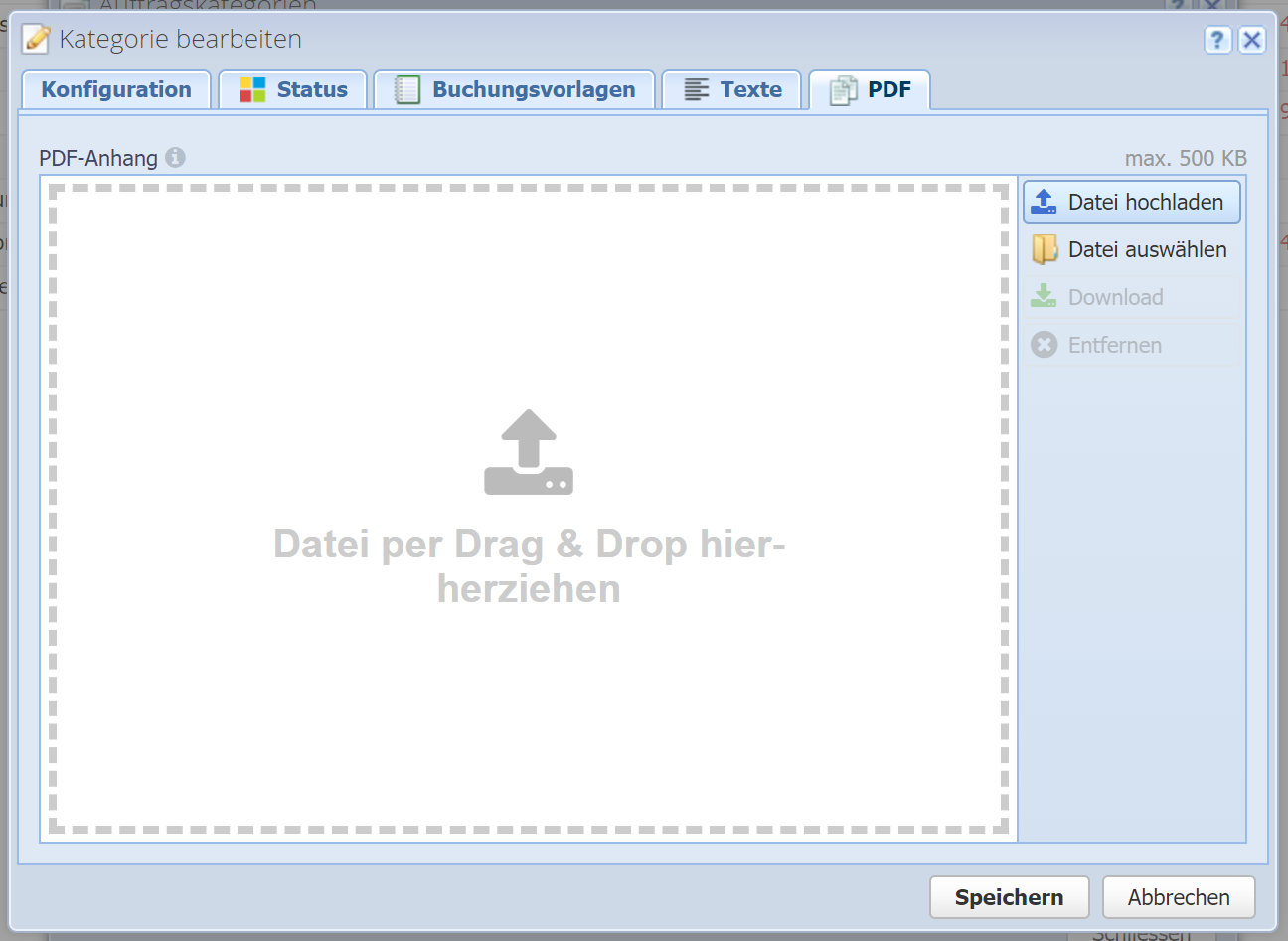
Hier können Sie ein PDF hochladen, dessen Seiten am Ende des Auftragdokuments angehängt werden. Somit können z.B. AGB an jedes neu erstellte Dokument in dieser Kategorie automatisch angefügt werden. Dies kann in der Ansicht des Dokuments überschrieben werden.
Über "Datei hochladen" oder per Drag & Drop auf die Fläche können Sie eine neue Datei hochladen. Über "Datei auswählen" können Sie eine bereits hochgeladene Datei aus dem Datei-Manager auswählen, siehe Dateien.
