Detailansicht
Wählen Sie ein Dokument in der Tabelle an und klicken Sie auf den „Dokument“-Button (oder einfach Doppelklick auf das Dokument). Es öffnet sich die Detailansicht des Dokuments in einem neuen (schliessbaren) Reiter:
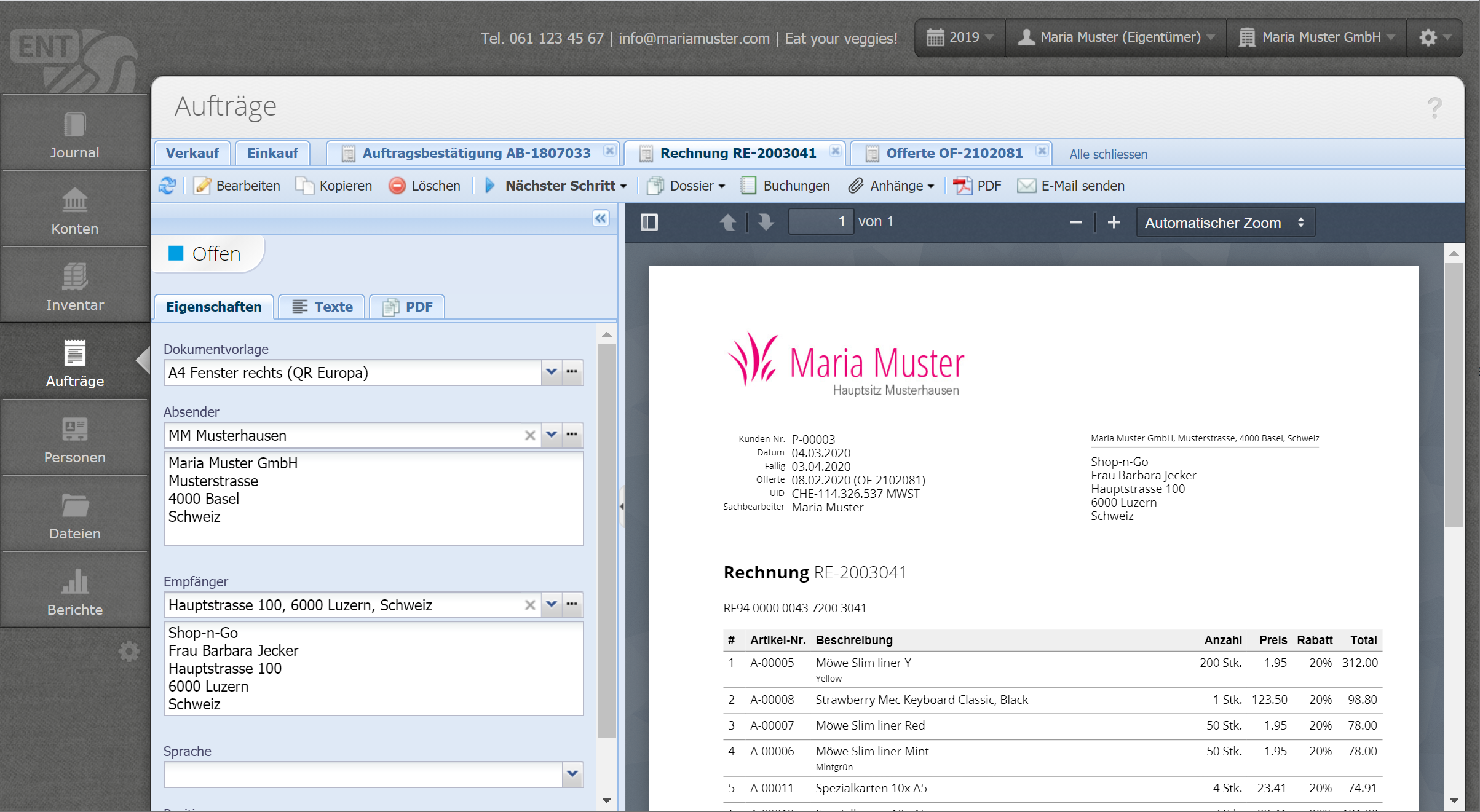
 Aktualisieren
Aktualisieren
Hiermit aktualisieren Sie die PDF-Vorschau.
Bearbeiten [mehr]
Hiermit bearbeiten Sie das Dokument.
Löschen
Hiermit löschen Sie das Dokument.
Nächster Schritt [mehr]
Das Kernstück Ihres Arbeitsflusses: Statusänderung des Dokuments, Buchungen von Zahlungen (und anderen Gegenbuchungen), und die Weiterführung des Dokuments (z.B. eine Rechnung aus einer Offerte erstellen).
Dossier [mehr]
Zum gleichen Auftrag gehörende Dokumente (z.B. Offerte, Auftragsbestätigung, Lieferschein, Rechnung) bilden ein Dossier. Hiermit können Sie zu den verknüpften Dokumenten springen.
Buchungen [mehr]
Liste von Buchungen und Gegenbuchungen (z.B. Zahlungen), welche dieses Dokument auslöst. Diese können hier eingesehen und bearbeitet werden.
Anhänge
Hier können eine oder mehrere Dateien angehängt werden. Siehe Anhänge.
PDF
Das Dokument wird hiermit als PDF herunterladen.
E-Mail senden [mehr]
Das Dokument kann hiermit per E-Mail versandt werden, mit dem PDF im Anhang.
Eigenschaften
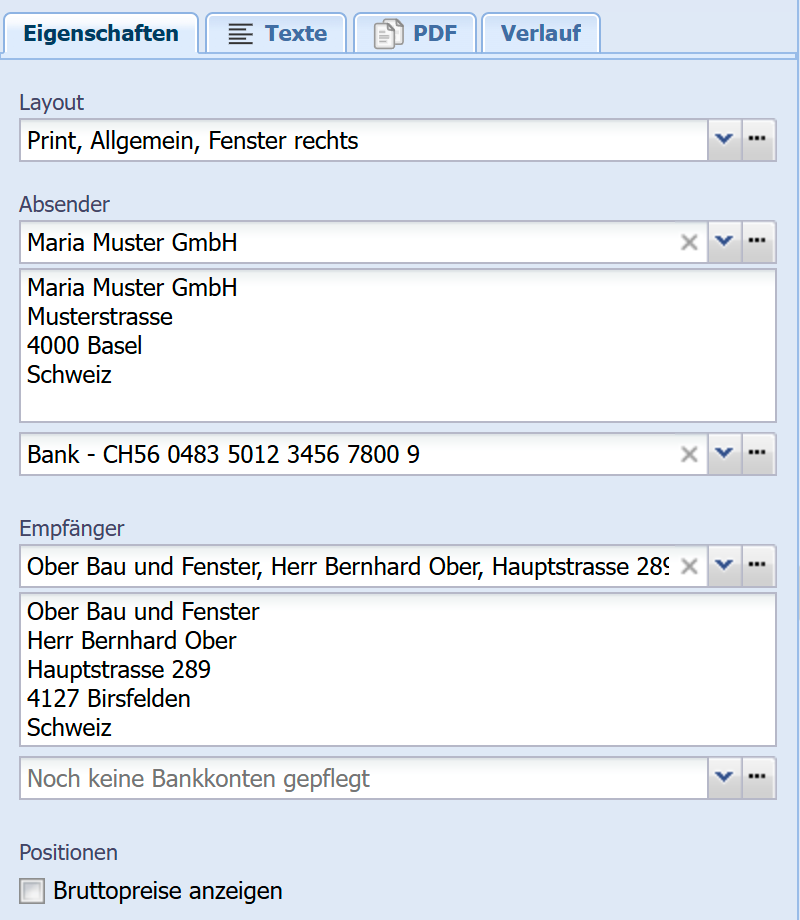
Layout
Es werden einige Layouts für das PDF-Dokument angeboten:
A4 Fenster rechts / links, mit QR-Rechnung, mit Artikel-Bildern, etc.
 Verwalten: Hier können Sie die Layouts konfigurieren und bearbeiten. In einem Layout können Sie Elemente (wie z.B. Logo, Sachbearbeiter, etc.) einfach ein- oder ausblenden.
Verwalten: Hier können Sie die Layouts konfigurieren und bearbeiten. In einem Layout können Sie Elemente (wie z.B. Logo, Sachbearbeiter, etc.) einfach ein- oder ausblenden.
Absender
Die Adresse des Absenders wird aus den konfigurierten Standorten Ihrer Organisation entnommen. Dabei wird der Hauptsitz standardmässig als Adresse eingefüllt.
 Verwalten: Hier können Sie Ihre Standorte pflegen. Dabei kann jeder Standort auch ein eigenes Logo haben, welches auf dem Dokument verwendet wird.
Verwalten: Hier können Sie Ihre Standorte pflegen. Dabei kann jeder Standort auch ein eigenes Logo haben, welches auf dem Dokument verwendet wird.
Das Bankkonto (IBAN/BIC) des Absenders wird entweder vom Standort übernommen, falls dort eines gesetzt ist, oder sonst direkt von den Bankkonten nach Typ: Auftrag oder Standard.
Empfänger
Die Adresse des Empfängers wird automatisch ausgefüllt (sofern in den Kunden-Informationen vorhanden - siehe Personen). Wenn der Kunde mehrere Adressen hat, können Sie eines im oberen Feld auswählen.
 Verwalten: Hier können Sie die Person und seine Adressen / Bankkonten verwalten.
Verwalten: Hier können Sie die Person und seine Adressen / Bankkonten verwalten.
Das Bankkonto (IBAN/BIC) des Empfängers wird ebenfalls von der Person entnommen, nach Typ: Auftrag oder Standard.
Bruttopreise anzeigen
Standardmässig werden Nettopreise bei den Positionen angezeigt. Hiermit werden stattdessen Bruttopreise angezeigt.
Texte
Text oben / unten
Der Text wird auf dem Dokument oberhalb bzw. unterhalb der Tabelle (Positionen) dargestellt.
Sie können diese Texte auch über das folgende Feld als Textvorlagen speichern und später wiederverwenden.

 Variable einfügen: Über dieses Menü können Sie diverse Variablen in den Text einfügen, wie z.B. den vollständigen Namen des Kunden, den eigenen Namen, die Kunden-Nr., das aktuelle Datum, etc.
Variable einfügen: Über dieses Menü können Sie diverse Variablen in den Text einfügen, wie z.B. den vollständigen Namen des Kunden, den eigenen Namen, die Kunden-Nr., das aktuelle Datum, etc.
PDF-Anhang
Hier können Sie ein PDF hochladen, dessen Seiten am Ende des Auftragdokuments angehängt werden. Somit können z.B. AGB angefügt werden.
Über "Datei hochladen" oder per Drag & Drop auf die Fläche können Sie eine neue Datei hochladen. Über "Datei auswählen" können Sie eine bereits hochgeladene Datei aus dem Datei-Manager auswählen, siehe Dateien.
Ganzes Auftragsdokument mit PDF ersetzen
Nur für Einkaufsdokumente: Hiermit wird das generierte Dokumente durch das hier hochgeladene PDF ersetzt. Nützlich, wenn man die erhaltene Lieferantenrechnung sehen möchte, und nicht das von CashCtrl generierte.
Verlauf
Hier können Sie die Aktivitäten (Erstellt/Geändert/usw.) im Zusammenhang mit diesem Dokument einsehen. Um alle Aktivitäten der Buchhaltung einzusehen, siehe Audit Log.
