Berichte
Unter Berichte befinden sich Auswertungen, Geschäftsberichte, Statistiken, usw. Hier finden Sie z.B. die Bilanz und Erfolgsrechnung. Berichte sind immer aktuell, sie müssen nicht manuell generiert werden.
Berichte und Sammlungen
In CashCtrl gibt es Berichte und Sammlungen. Eine Sammlung ist einfach eine Kollektion von mehreren Berichten. Zum Beispiel können Sie die Bilanz und Erfolgsrechnung zu einer Sammlung hinzufügen, und die gesamte Sammlung wird als interaktives Dokument dargestellt oder kann in verschiedene Formate exportiert werden.
Sie können allerdings auch einfach einzelne Berichte darstellen, ohne Sammlung. Per Drag & Drop können Sie jederzeit Berichte in Sammlungen hinein oder heraus verschieben.
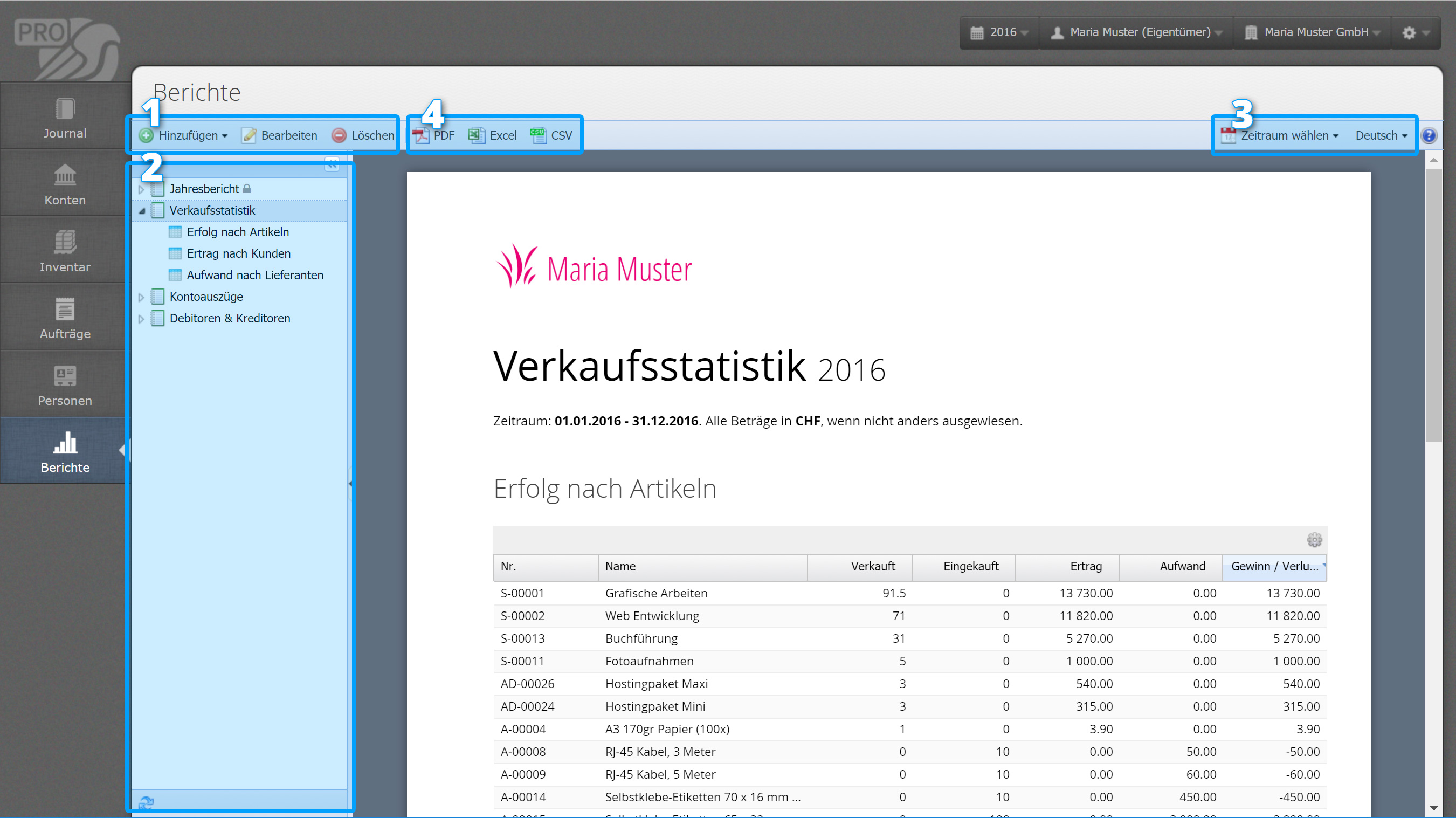
- Hinzufügen
Hiermit können Sie Berichte oder Sammlungen der Liste hinzufügen. Wenn aktuell eine Sammlung ausgewählt ist, wird der Bericht diesem angefügt. Ansonsten kommt der Berichte alleine in die Liste, ohne Sammlung. Wenn Sie auf den Button klicken, erhalten Sie eine Liste aller verfügbaren Berichte.
Bearbeiten
Ist eine Sammlung ausgewählt, wird diese bearbeitet, siehe Sammlung bearbeiten.
Ist ein Bericht ausgewählt, wird der Bericht bearbeiten, siehe Bericht bearbeiten.
Löschen
Genau gleich verhält es sich mit dem Löschen. - Sammlung oder Bericht wählen [mehr]
Wählen Sie einfach eine Sammlung in der Liste aus, um alle darin enthaltenen Berichte zu laden. Oder wählen Sie einen einzelnen Bericht aus, um nur diesen darzustellen. - Zeitraum und Sprache wählen [mehr]
Wählen Sie einen beliebigen Zeitraum für den Bericht, und daneben die Sprache. - Exportieren [mehr]
Berichte und Sammlungen können als PDF, Excel oder CSV exportiert werden.
Sammlung oder Bericht wählen
Wählen Sie einfach eine Sammlung in der Liste aus, um alle darin enthaltenen Berichte zu laden:
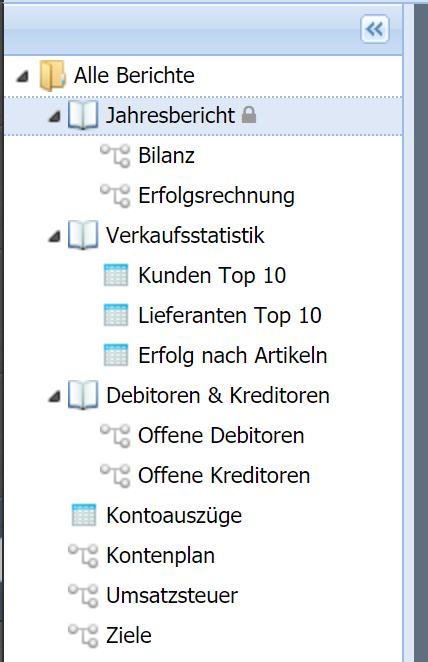
Sie können auch die einzelnen Berichte in der Sammlung alleine darstellen, indem Sie diese anklicken.
Die Bearbeiten / Löschen Buttons oben funktionieren sowohl für Sammlungen als auch Berichte, was auch immer ausgewählt ist.
Bitte beachten Sie, dass die Sammlung "Jahresbericht" nicht gelöscht werden kann, alle anderen Sammlungen können gelöscht werden.
Wie ändere ich die Reihenfolge der Sammlungen oder Berichte?
Diese können einfach via Drag & Drop umsortiert werden. Berichte können ausserdem in Sammlungen hinein oder heraus verschoben werden.
Zeitraum und Sprache wählen
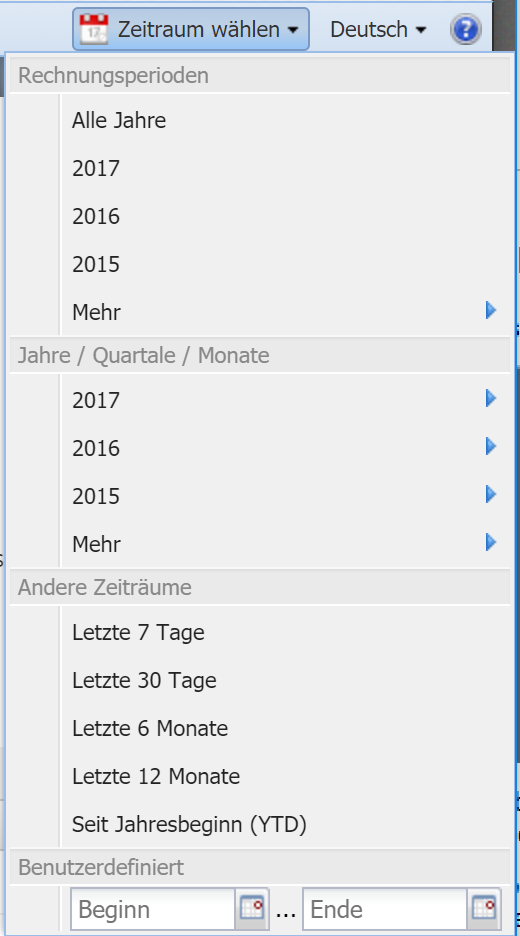
Wählen Sie einen beliebigen Zeitraum für den Bericht, ob Rechnungsperiode, Jahr, Quartal, die letzten 6 Monate, oder ein benutzerdefiniertes Start- und Enddatum. Beachten Sie, dass alle dargestellten Berichte diesen Zeitraum verwenden, falls anwendbar. Manche Berichte haben keinen Zeitraum (wie z.B. "Kontenplan") und ignorieren ihn einfach.
Das Menü hilft, einen Zeitraum schnell auszuwählen:
Rechnungsperioden
Hier sind alle von Ihnen erstellten Rechnungsperioden aufgelistet.
Jahre / Quartale / Monate
Wählen Sie direkt ein Jahr, ein Quartal, ein Semester oder einen bestimmten Monat mit diesen Untermenüs aus.
Andere Zeiträume
Hier hat es weitere Zeiträume wie die letzten 30 Tage, usw.
Benutzerdefiniert
Geben Sie manuell einen eigenen Zeitraum ein mit Start- und Enddatum.
Neben dem Zeitraummenü befindet sich das Sprachmenü, wo Sie die Sprache für den Bericht wählen können.
Exportieren
Excel und CSV Export sind nur in PRO verfügbar.
Die aktuell ausgewählte Sammlung oder einzelne Bericht kann als PDF-, Excel- oder CSV-Datei heruntergeladen werden.
Wählen Sie Excel, dann laden Sie damit eine einzige Excel-Datei herunter, welches mehrere Tabellen enthält. Jeder Report ist in einer eigenen Tabelle in derselben Datei.
Wählen Sie CSV, dann laden Sie damit eine ZIP-Datei herunter, welche mehrere CSV-Dateien enthält.
