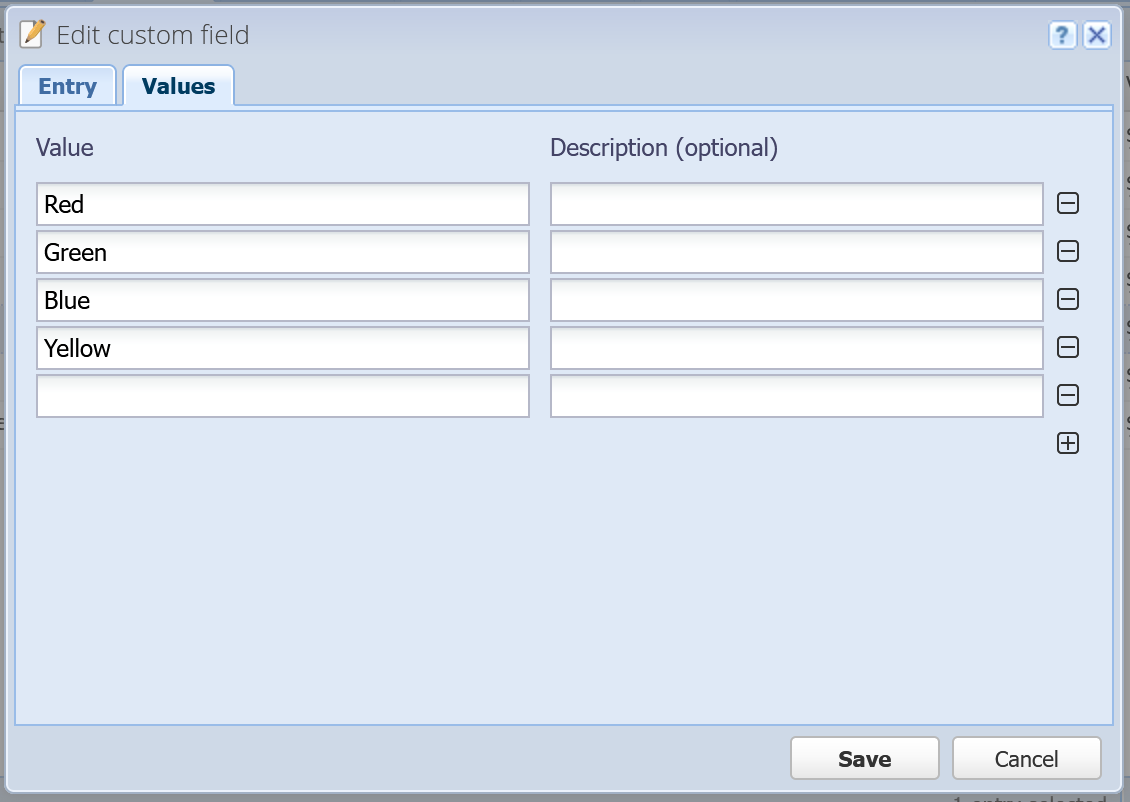Edit custom field
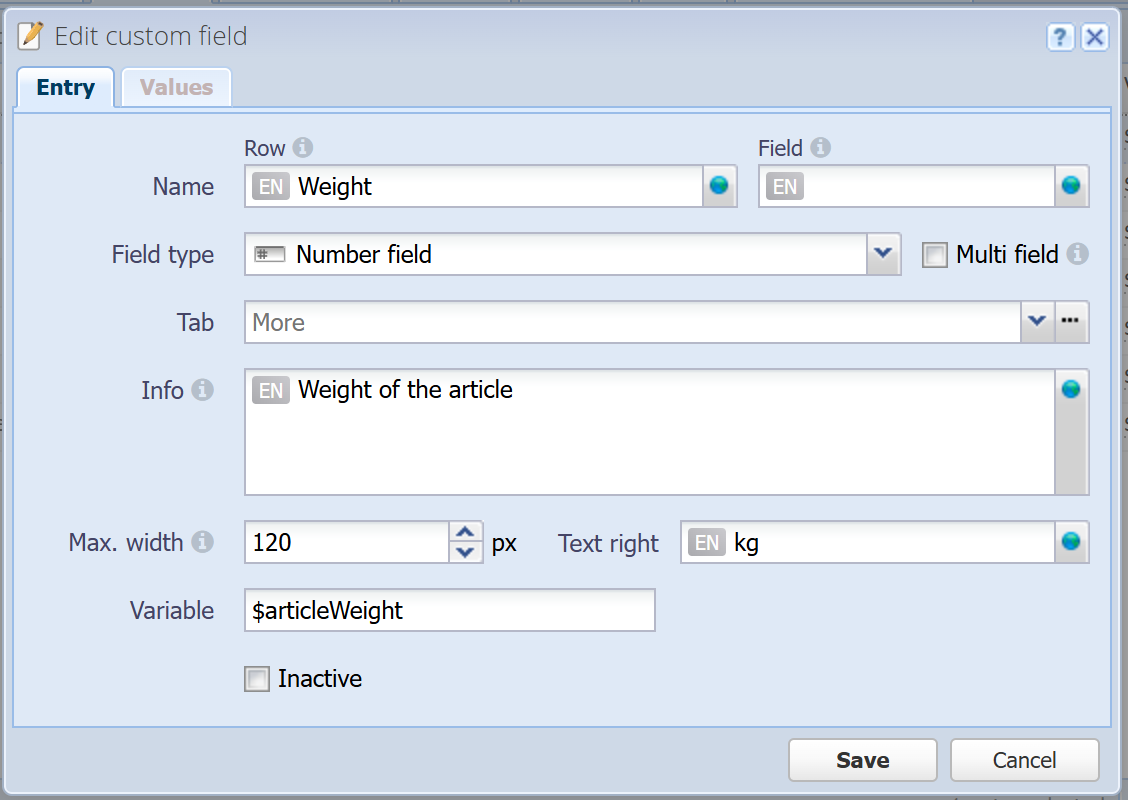
Name
The name of the custom field. The row name is displayed to the left of the field. If several custom fields have the same row name, they are displayed on the same row (max. 3). In this case, also specify the optional field name that is displayed above the field to distinguish these fields from each other. The name can be entered in multiple languages, see Translation field.
Field type
The type of the field. You can choose from the following types:
Text field
Text field multiline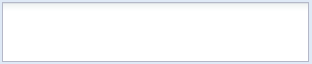
Checkbox
Date field
Combobox
Note: You can enter the values for selection in the "Values" tab (see further below).
Number field
Account (Reference to a financial account)
Person (Reference to a person)
Multi field
If you need to be able to enter multiple values in a field, i.e. a list of values, you can turn the field into a "Multi field" by checking this box.
The multi field looks like this (e.g. for multiple dates):
You can click the  button to add more fields. However this is usually not necessary, since a new field is added automatically when you fill in the existing field. Click the button the remove existing fields.
button to add more fields. However this is usually not necessary, since a new field is added automatically when you fill in the existing field. Click the button the remove existing fields.
Note: Empty values are automatically removed when you save, they are not stored.
Tab
By default the custom fields appear in the input mask in a tab named "More". However, you can name the tab yourself here and group the custom fields in multiple tabs. Click on [...] on the right to manage the tabs. They can be entered multilingual and sorted there.
Info
You can optionally write an info for your custom field, which is shown as a tooltip in an info-icon. It can be entered in multiple languages, see Translation field.
Inactive
When you set a custom field inactive, it is not displayed anymore (neither in the dialog nor in the table). However, the stored values are still preserved and not deleted.
Please note that if you delete a custom field, all of its stored values are gone and cannot be restored. Consider setting a custom field inactive instead of deleting it if you don't want to lose the values.
Values
Here you can enter the values for selection in the combobox field.
Note: This is only available for the combobox, not for any other field type.