Buchungen importieren
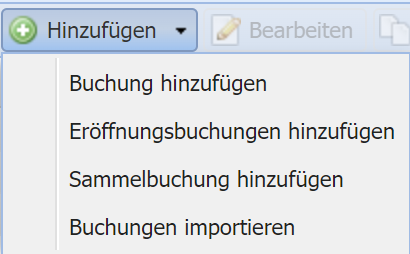 Dies ist ein PRO-Feature (nicht verfügbar in der Gratis-Version).
Dies ist ein PRO-Feature (nicht verfügbar in der Gratis-Version).
Über "Buchungen importieren" im Hinzufügen-Button des Journals können Sie Bankbewegungen / Transaktionen aus Ihrem E-Banking hochladen und importieren.
1. Datei hochladen
Quelle
Wählen Sie die Datei aus, welche Sie hochladen und importieren möchten.
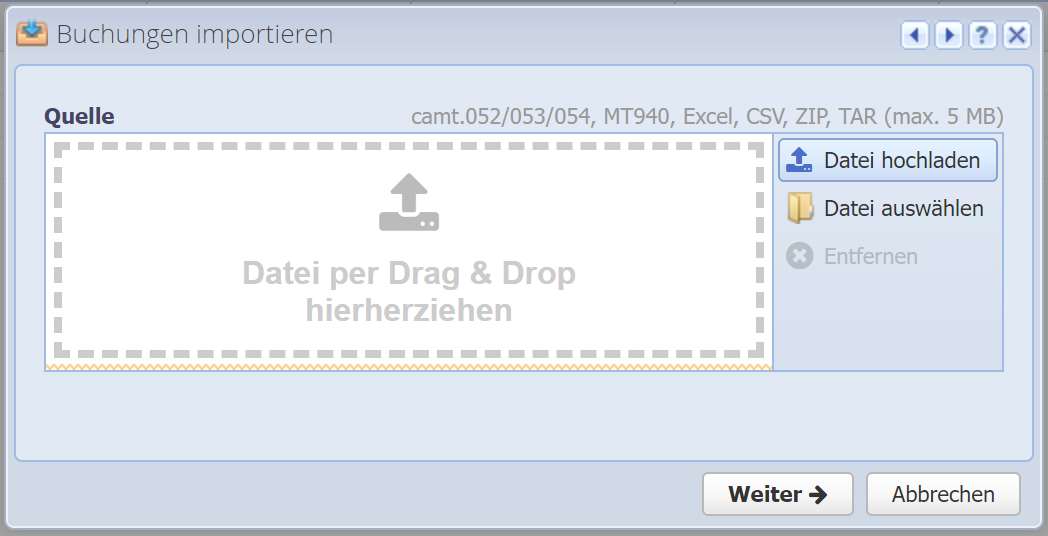
Bankbewegungen
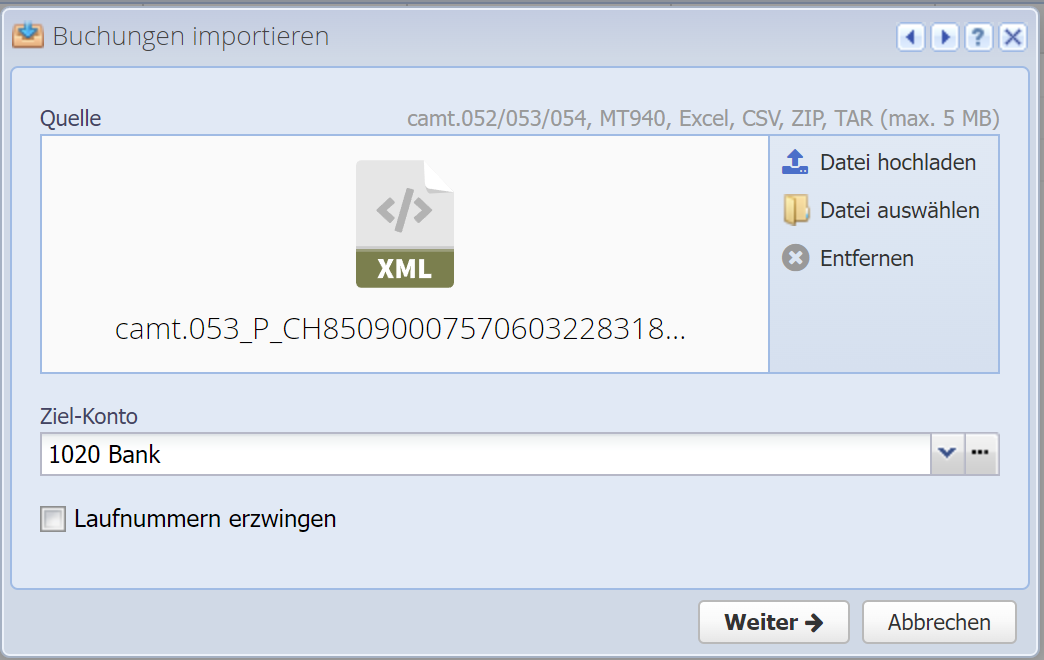
Unterstützt werden dabei:
camt.052, camt.053, camt.054 (ISO 20022, XML)
MT940 (ISO 15022, TXT)
und diese Formate auch in einer ZIP-Datei (oder TAR)
Diese Dateien finden Sie in Ihrem E-Banking als elektronische Kontoauszüge. Je nach Bank kann es sein, dass Sie diese Möglichkeit zuerst aktivieren müssen. Fragen Sie dazu Ihre Bank an.
Ziel-Konto
Wählen Sie das entsprechende Bank-Konto aus Ihrem Kontenrahmen aus, zu dem die Bankbewegungen gehören.
Laufnummer erzwingen
Wählen Sie, ob die ggf. importierte Referenz mit der Laufnummer für Buchungen überschrieben werden soll.
Weiter
Die Buchungen werden nicht direkt importiert. Im nächsten Schritt wird eine Import-Sitzung eröffnet (als Reiter im Journal), wo Sie die zu importierenden Buchungen zuerst bestätigen können, bevor diese importiert werden. Die Sitzung bleibt offen, auch wenn Sie sich aus dem Programm abmelden. Erst wenn Sie den Import-Reiter im Journal schliessen, wird der Import geschlossen.
Generische Buchungen
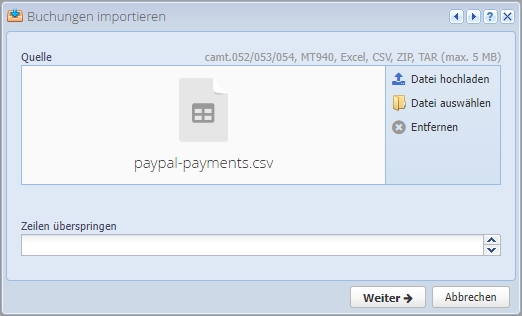
Unterstützt werden dabei:
CSV und Excel
Es kann nur eine Datei importiert werden auf einmal.
Dateien finden Sie bei ihrem Zahlungsdienstleister (zum Beispiel PayPal, Stripe) oder als Export in der Software eines Drittanbieters.
Zeilen überspringen
Geben Sie die Anzahl der Zeilen an, die in der Datei übersprungen werden sollen. Dies ist erforderlich, wenn die Kopfzeile nicht in der ersten Zeile steht. Dieses Feld ist optional und kann in den meisten Fällen ignoriert werden.
Weiter
Die Buchungen werden nicht direkt importiert. Im nächsten Schritt wird ein Mapping Fenster geöffnet, wo Sie die hochgeladene Datei den Feldern in CashCtrl zuweisen können.
2. Buchungen bestätigen
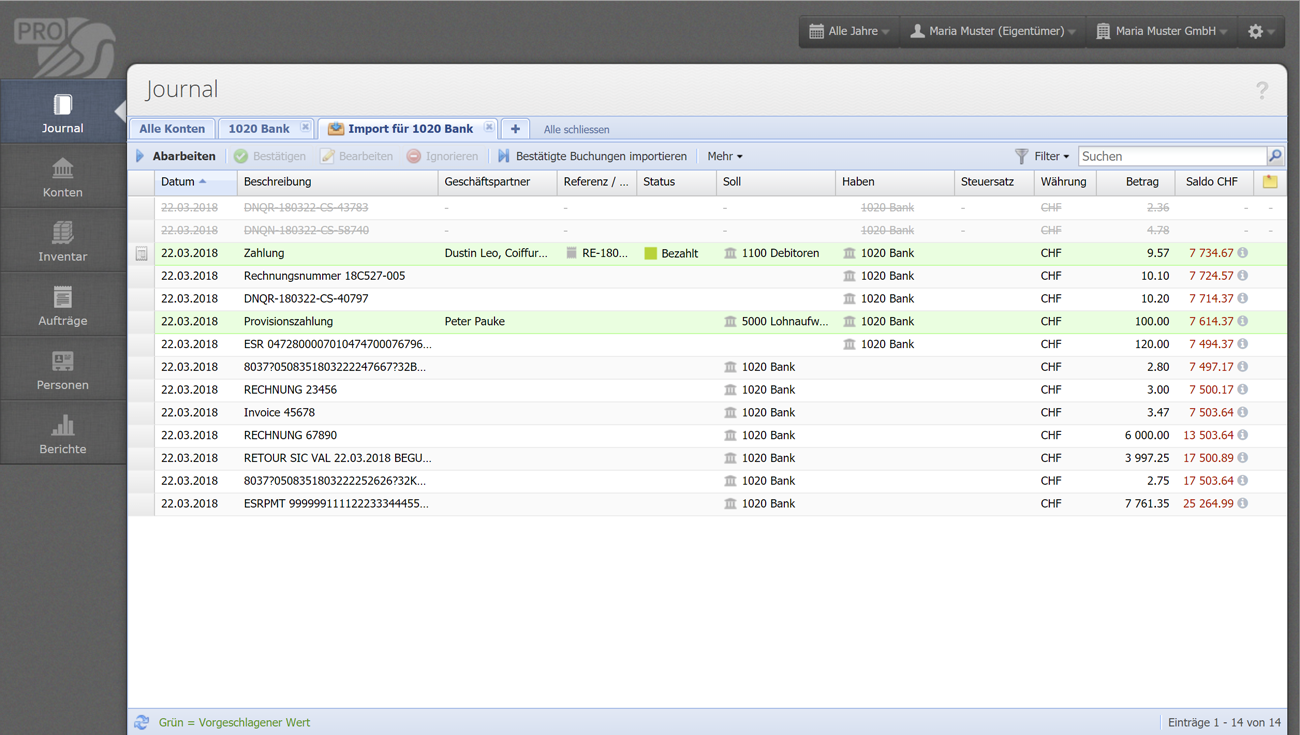
Im zweiten Schritt können Sie alle Buchungen, welche importiert werden sollen, bearbeiten und bestätigen. Die bestätigten Buchungen können Sie dann mit einem Klick importieren (letzter Schritt).
Abarbeiten [mehr]
Starten Sie am besten hier. Hiermit wird die erste Buchung geöffnet, und sie können dann jede Buchung bearbeiten und bestätigen, eine nach der anderen. Macht im Prinzip dasselbe wie der Bearbeiten-Button, nur muss hier keine Buchung ausgewählt sein. Dieser Knopf öffnet immer die erste Buchung, welche noch nicht bestätigt und auch nicht ignoriert wurde (diese Buchungen werden übersprungen).
Tipp: Sie müssen den Import nicht zwingend an einem Tag erledigen. Sie können einen Teil der Buchungen bestätigen und dann am nächsten Tag den Import fortsetzen, auch wenn Sie sich aus dem Programm abgemeldet haben. Klicken Sie einfach wieder auf "Abarbeiten" um weiterzumachen.
Bestätigen / Bestätigung aufheben
Durch das Abarbeiten / Bearbeiten der Buchungen bestätigen Sie die Buchungen bereits. Wenn aber einige Buchungen schon in der Übersicht korrekt aussehen, können Sie diese auswählen und hiermit direkt bestätigen ohne die Buchungen bearbeiten zu müssen. Damit wird die Buchungen grün markiert (ganze Zeile). Die Bestätigung können Sie auch wieder aufheben.
Bearbeiten [mehr]
Hiermit bearbeiten Sie eine zu importierende Buchung. Beim Speichern wird diese bestätigt.
Ignorieren / Wiederherstellen
Buchungen, welche Sie nicht importieren möchten (z.B. weil diese bereits manuell in Ihrer Buchhaltung erstellt wurden), können Sie hiermit ignorieren. Die Buchung wird dabei nicht gelöscht, sondern einfach ausgegraut dargestellt und nicht importiert. Sie können eine ignorierte Buchung auch einfach wiederherstellen.
Hinweis: Wenn Buchungen in einer vorherigen Import-Sitzung bereits importiert wurden und nun nochmals vorkommen, werden diese bereits ignoriert. Sie können diese trotzdem importieren, indem Sie sie wiederherstellen - auf eigene Gefahr.
Farbcodes
Text eines Feldes grün = Durch CashCtrl vorgeschlagener Wert (CashCtrl lernt mit jedem Import dazu).
Ganze Zeile hellgrün markiert = Buchung ist bestätigt.
Ganze Zeile ausgegraut / durchgestrichen = Buchung wird ignoriert (nicht importiert).
Saldo rot = Der aus der Datei ausgelesene Saldo stimmt nicht mit dem prognostizierten Saldo nach dem Import überein. Mit Mouseover über den Saldo erfahren Sie mehr.
![]() Aufgeteilte Buchungen
Aufgeteilte Buchungen
Dieses Symbol sehen Sie in der ersten Spalte, wenn eine Buchung aufgeteilt / gesplittet wurde. Siehe Buchung bearbeiten.
3. Buchungen importieren
Nachdem Sie alle Buchungen bestätigt haben, können Sie diese mit einem Klick auf "Bestätigte Buchungen importieren" effektiv ins Journal importieren. Danach können Sie den Reiter schliessen und somit den Import abschliessen.
Im Journal werden importierte Buchungen mit einem blauen Punkt in der ersten Spalte gekennzeichnet. Sie können ausserdem nach diesen filtern im Filter-Menü.
